First of all, we’ll need to install Virtual PC 2007 SP1 located inside the MED-V folder and the required updates within the same folder.
After you’ve installed Virtual PC 2007 and all the required updates, execute the MED-V Client installer to kick start the setup. After you executed the installer, a prerequisites will check if you passed all the requirements.
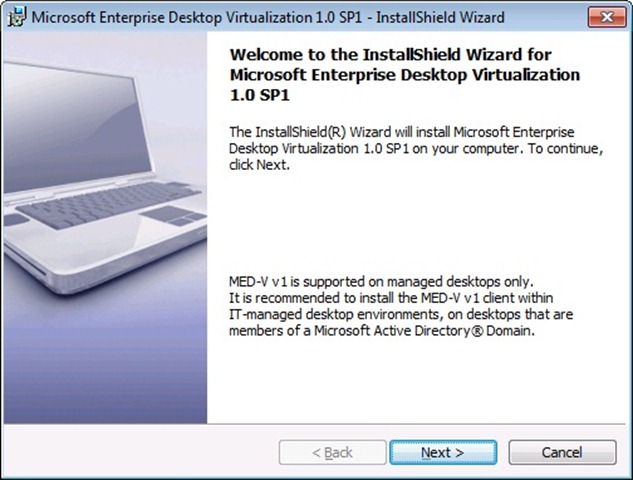 Click Next on the Welcome page
Click Next on the Welcome page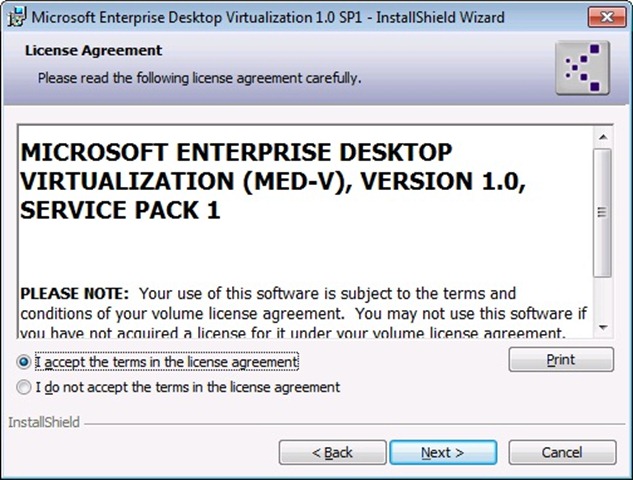 Accept the terms in the license agreement and click Next
Accept the terms in the license agreement and click Next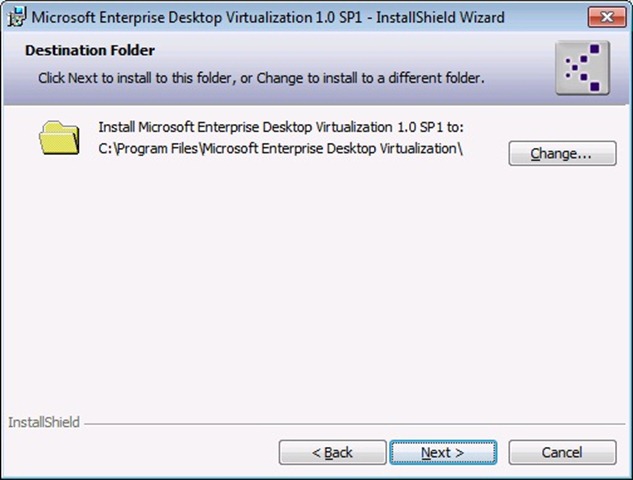 Click Next on the Destination Folder page. Of course you can change the location by clicking Change.
Click Next on the Destination Folder page. Of course you can change the location by clicking Change.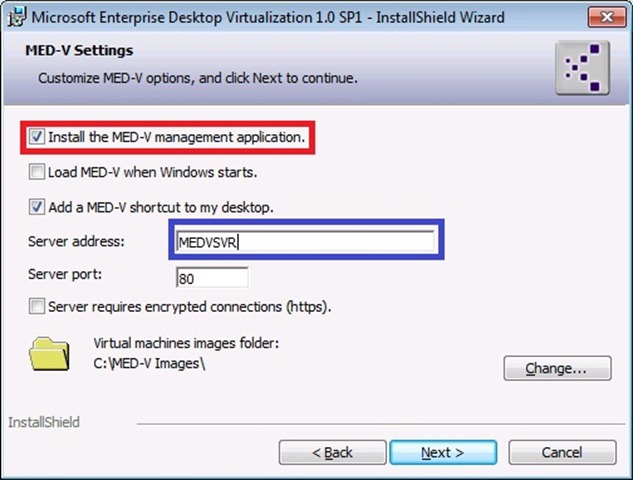 On the MED-V Settings page, tick Install the MED-V Management application and also rename the Server address to you MED-V Server name. For instance, MEDVSVR is my MED-V Server name.
On the MED-V Settings page, tick Install the MED-V Management application and also rename the Server address to you MED-V Server name. For instance, MEDVSVR is my MED-V Server name.*If you wanted to install the MED-V Client for user only, DON’T tick Install the MED-V management application.
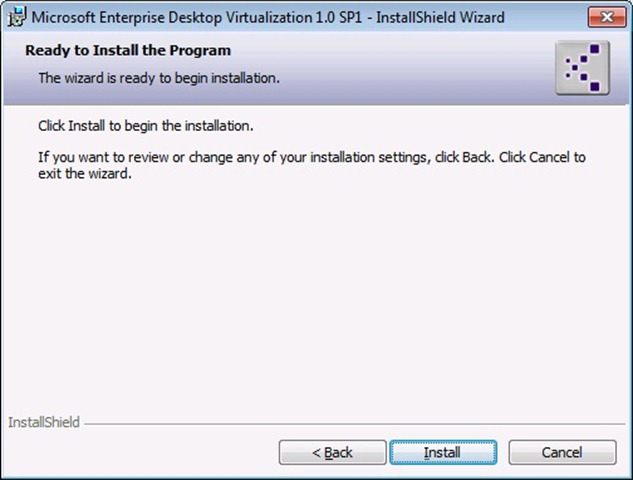 Click Install to start the installation.
Click Install to start the installation. After the installation completed, un-tick Launch Microsoft Enterprise Desktop Virtualization and then click Finish.
After the installation completed, un-tick Launch Microsoft Enterprise Desktop Virtualization and then click Finish.Next, launch MED-V Management under All Programs\MED-V to start the MED-V Management Console.
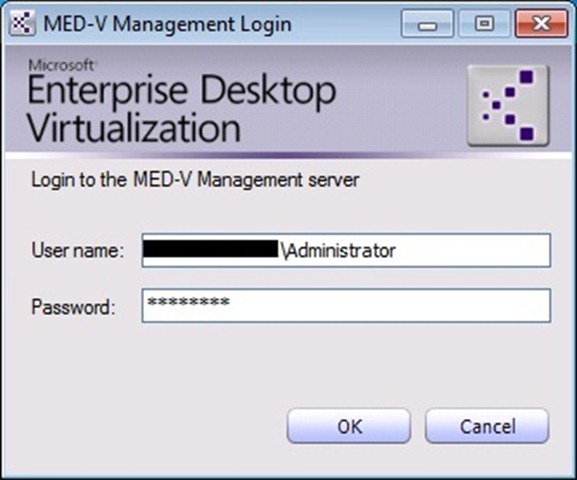 Enter the User name and Password.
Enter the User name and Password.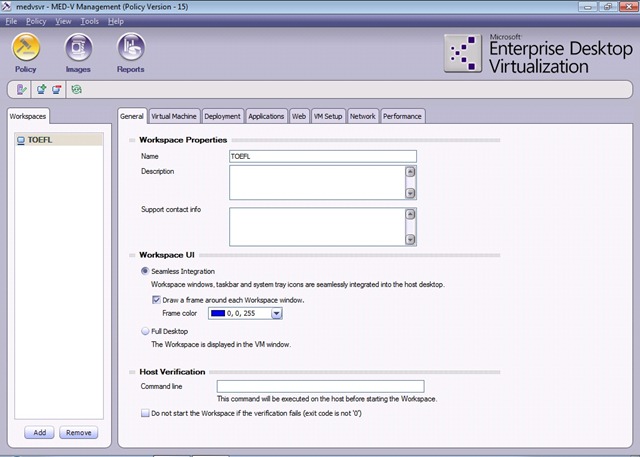 Now you can manage all the virtualized desktop with this newly installed MED-V Management Console.
Now you can manage all the virtualized desktop with this newly installed MED-V Management Console.Cheers~!!! You have just completed the setup. Sadly that I won’t cover the administration and operation in this MED-V Step by Step Setup Guide, maybe in near future. See you~!!!
No comments:
Post a Comment